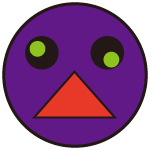
バックエンド担当
インフラ担当
【好きな言語】
- ・java
- ・C#
- ・python

フロントエンド担当
デザイン担当
【好きな言語】
- ・HTML/CSS
- ・JavaScript
- ・python

Programmer, WebDesigne, Illustrator...etc
エンジニアやクリエイター・デザイナーを目指す全ての人たちが自身の練習成果の公開や、気軽に交流できる場所を提供するのが目的で制作。
管理者達のWebサイト運用の練習も兼ねているので、ご意見やご感想も歓迎いたします。
参考書やインターネットサイトで「最初の1歩」を踏みだし独学で勉強をしてみたはいいが、ある程度の基礎を終えたところで次はどうしたらいいのか迷ったり困ったりしていませんか?
イラストレーターを目指す方が自分のイラストを気軽に投稿できて、どういったものが求められていて自分に必要なものは何なのかを調べられたり
プログラマーを目指す方が基礎を終えた後に何かを作ろうと考えたり、実際に仕事としてやってみたいと考えた時に次のステップへ行くための準備として
当サイトで練習・情報の共有ができたらと考えています。
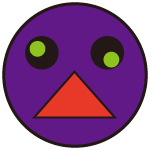
バックエンド担当
インフラ担当
【好きな言語】

フロントエンド担当
デザイン担当
【好きな言語】
galleryページでは、素材の閲覧・投稿・ダウンロードができます。
投稿・ダウンロードにはログインが必須です。
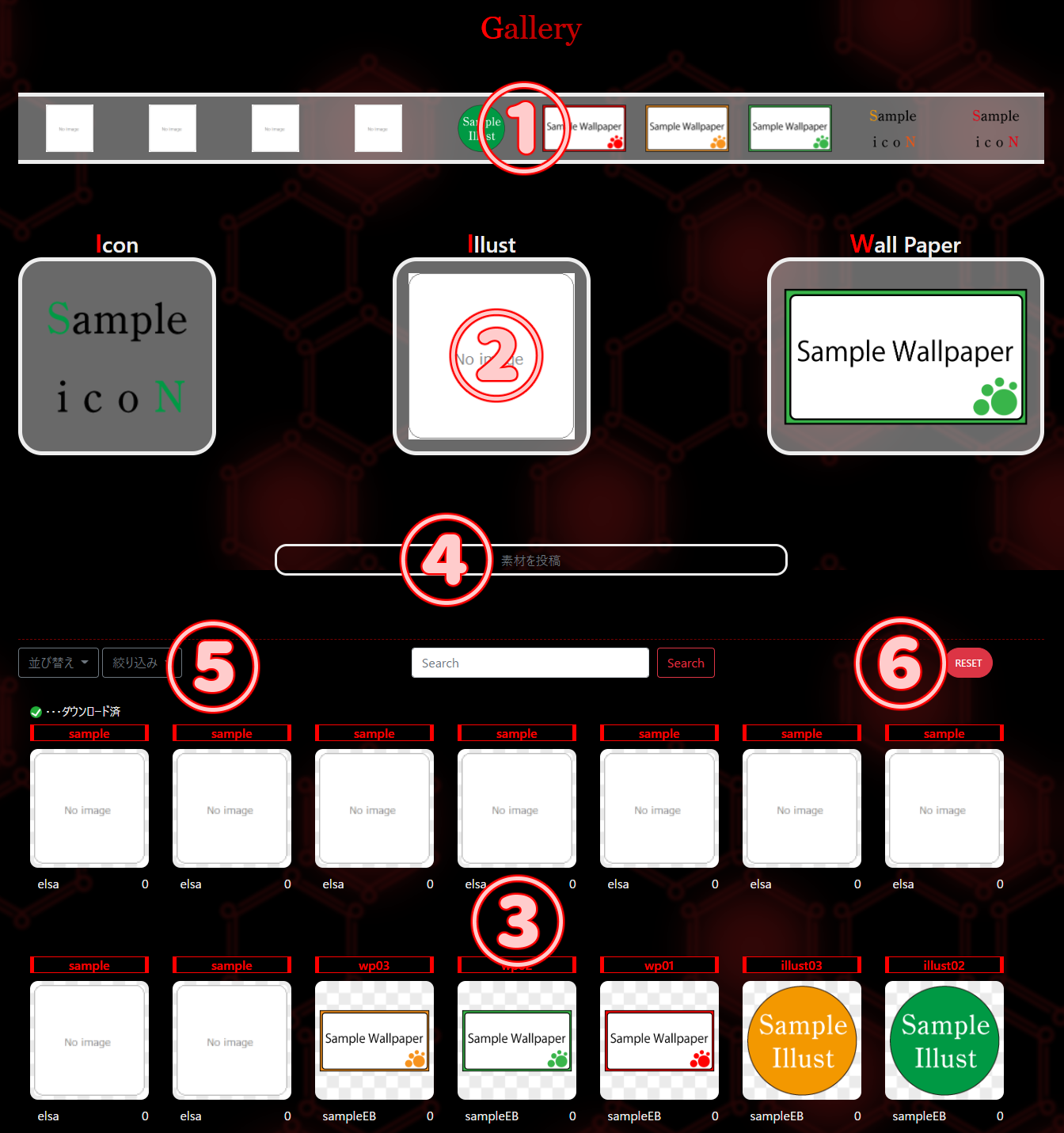
まずgalleryページよりダウンロードしたい素材をクリックし、素材の詳細ページへと移動します。
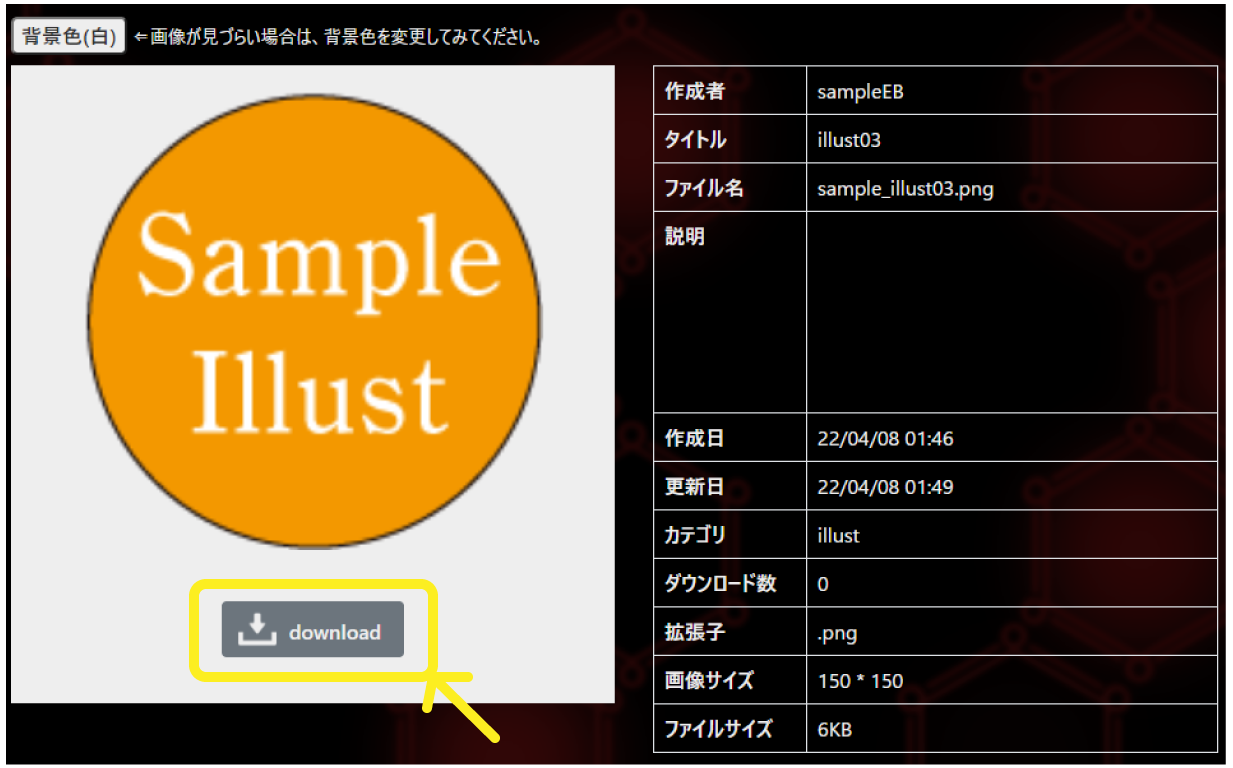
画像が見えにくい場合は上部にある「背景色」ボタンを押すと、背景を白か黒に切り替える事ができます。
画像下部にある「download」ボタンを押すとダウンロードを開始します。
ダウンロードするにはログインが必須です。ログインをしていない状態ですと、「download」ボタンを押す事はできません。
まずgalleryページよりコメントをしたい素材をクリックし、素材の詳細ページへと移動します。
詳細ページ下部の「コメントを書く」ボタンをクリックすると、コメントを書くフォームへと移動します。
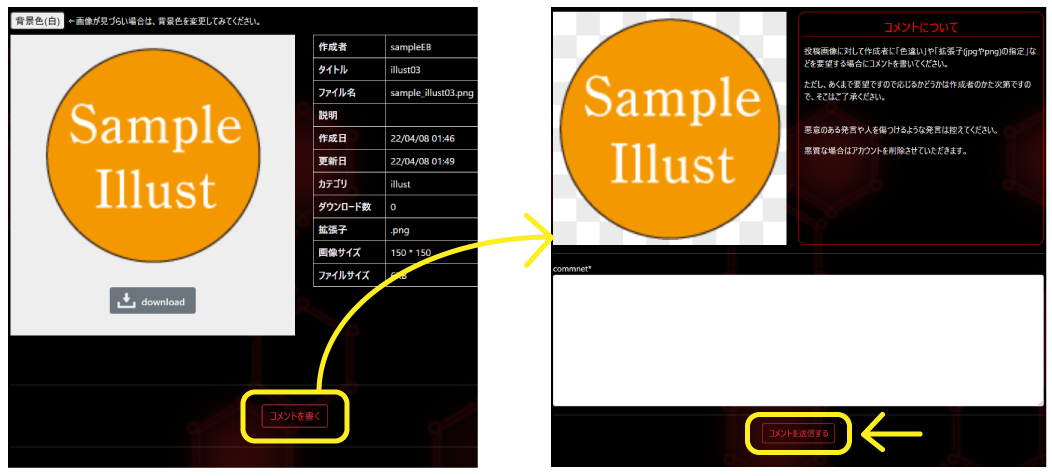
注意事項をよく読みコメントを記入後、下部の「コメントを送信する」ボタンを押してください。
galleryページ、またはユーザーページの「素材を投稿」ボタンを押して素材投稿フォームへ移動します。
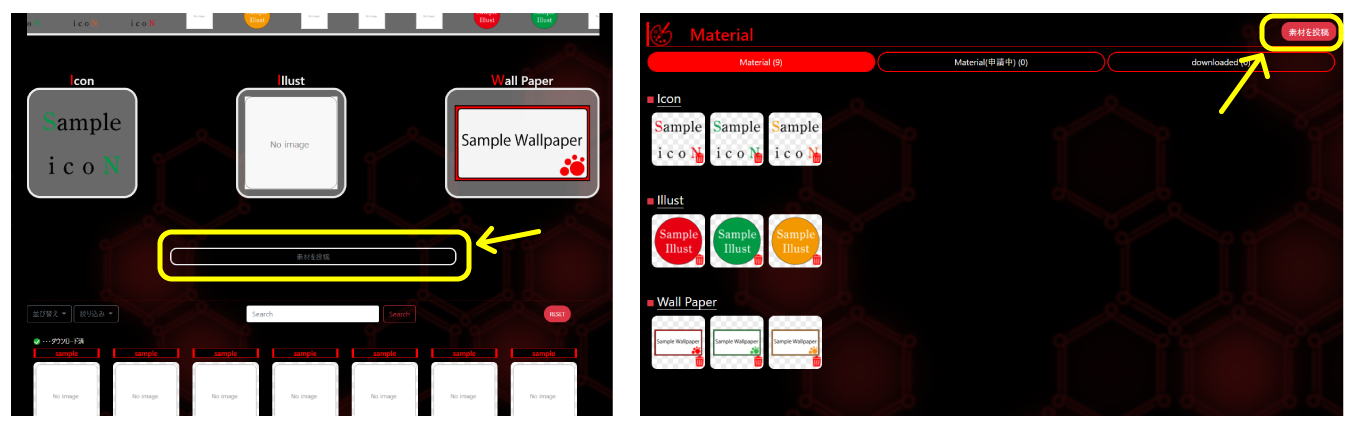
投稿フォームに必要事項を記入して画像を投稿します
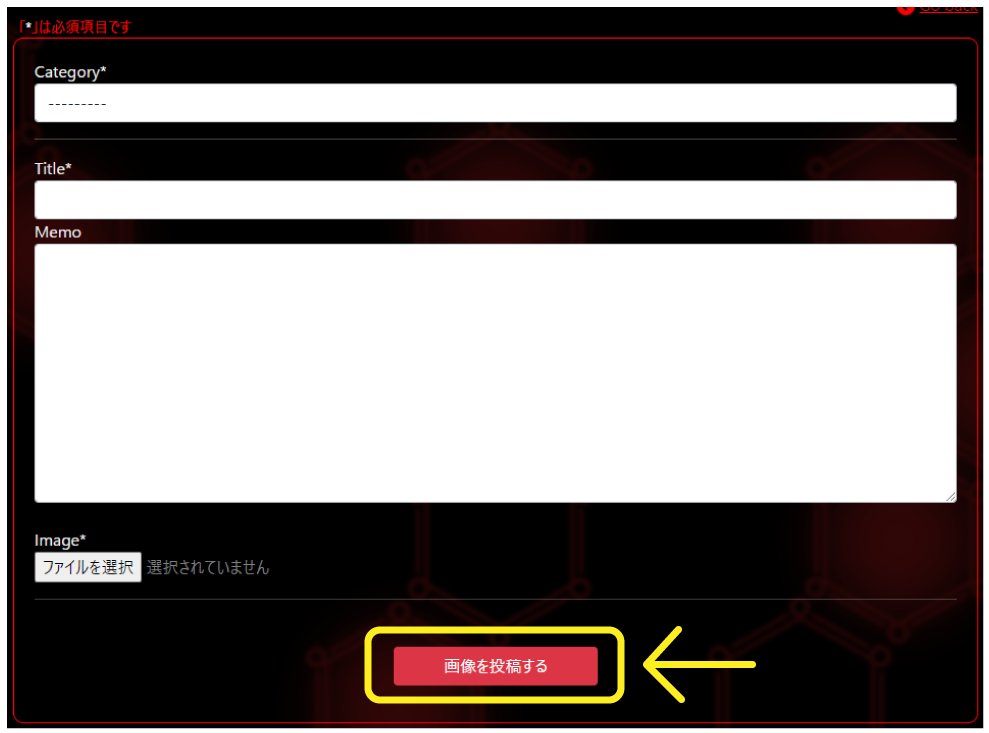
最初にカテゴリを選択する際に、それぞれのサイズの最大値に注意してください
またファイルサイズは1MB以内になるようにしてください。
communityページでは、記事の閲覧・投稿ができます。
記事を投稿するにはログインが必須です。
自身が学習した内容やおすすめ(便利)するコードなどを他の人と共有することを目的としたページです。
気になった記事があれば、タイトル部分をクリックすることでその記事の詳細ページへと移動できます。
詳細ページでは、その記事を「お気に入り」としてユーザーページに保存しておくことができます。また参考になった、良いと思った記事に対して「Good」ボタンで評価することもできます。
まずcommunityページ、またはユーザーページより「記事を投稿」ボタンをクリックして投稿ページへと移動します。
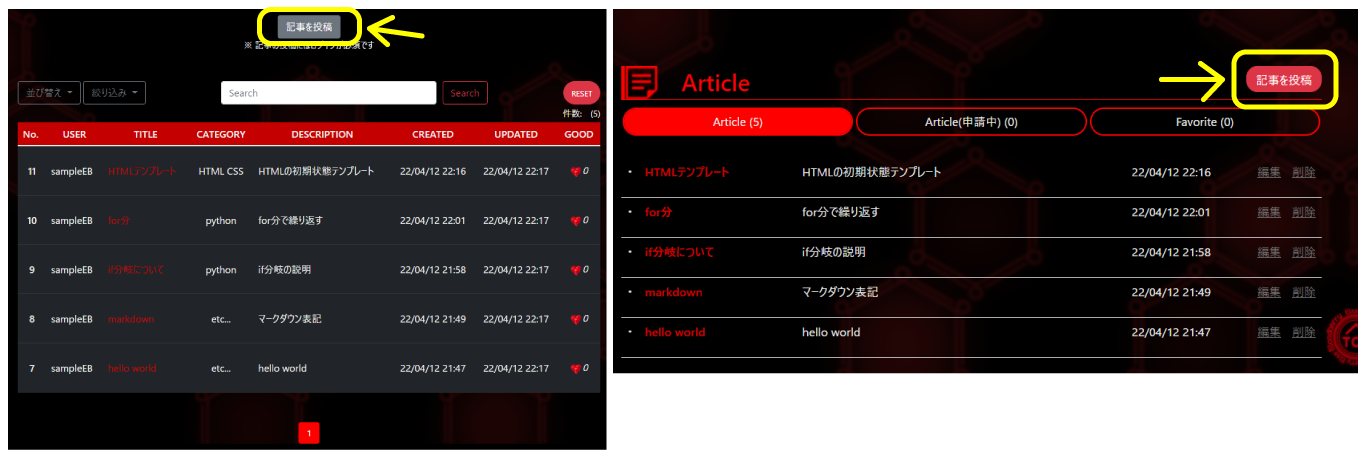
投稿フォームに必要事項を記入して画像を投稿します
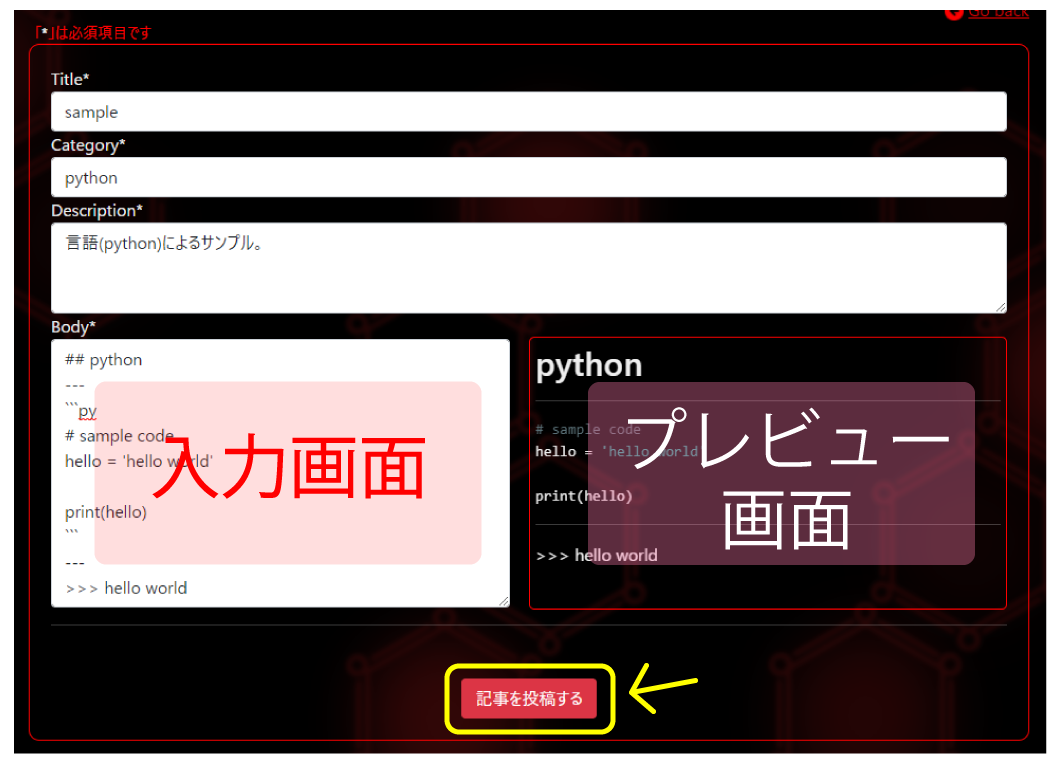
入力されたテキストはmarkdown形式で、横のプレビュー画面で確認しながら書けます。
※ すべてのmarkdownの記入方法が使えるわけではありませんので、ご了承ください。
すべての項目を入力したら、内容を確認して「記事を投稿する」ボタンを押して記事を投稿してください。
communityページやユーザーページより、編集・削除したい記事の詳細ページへと移動します。
編集・削除は自身で投稿した記事のみできます。
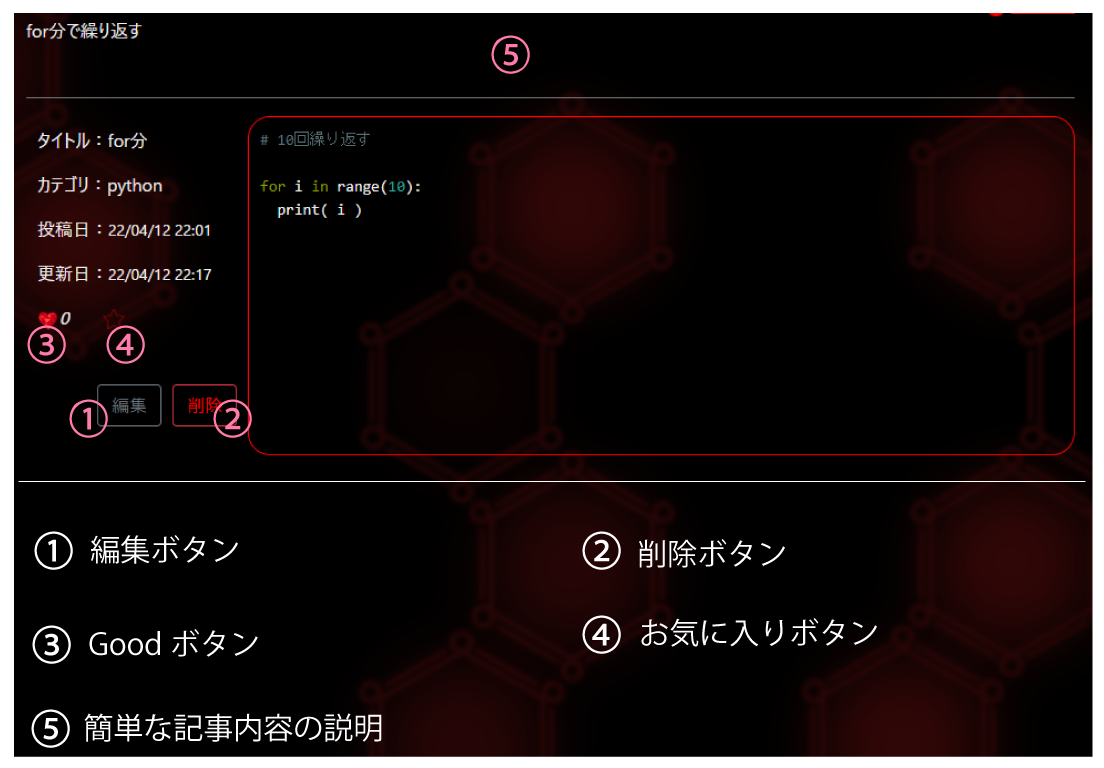
forumページとは当サイトを訪れた方が、サイトを使用してみて感じた意見や感想をメッセージとして書き残しておくページです。
サイトをより良いものにするために皆様のご意見をお待ちしています。
管理者のメッセージは枠が赤となり、ご利用になる皆様の枠は白となります。
また、会員登録をしていなくてもメッセージは書くことができます。その際にはユーザー名は「anonymous(匿名)」として表示されます。
メッセージは送信してから、もしくはそのメッセージの最新の返信から1ヶ月後に削除となります。
メッセージを書くにはforumページの「メッセージを書く」ボタンをクリックし、モーダルウィンドウにてメッセージを書いてください。
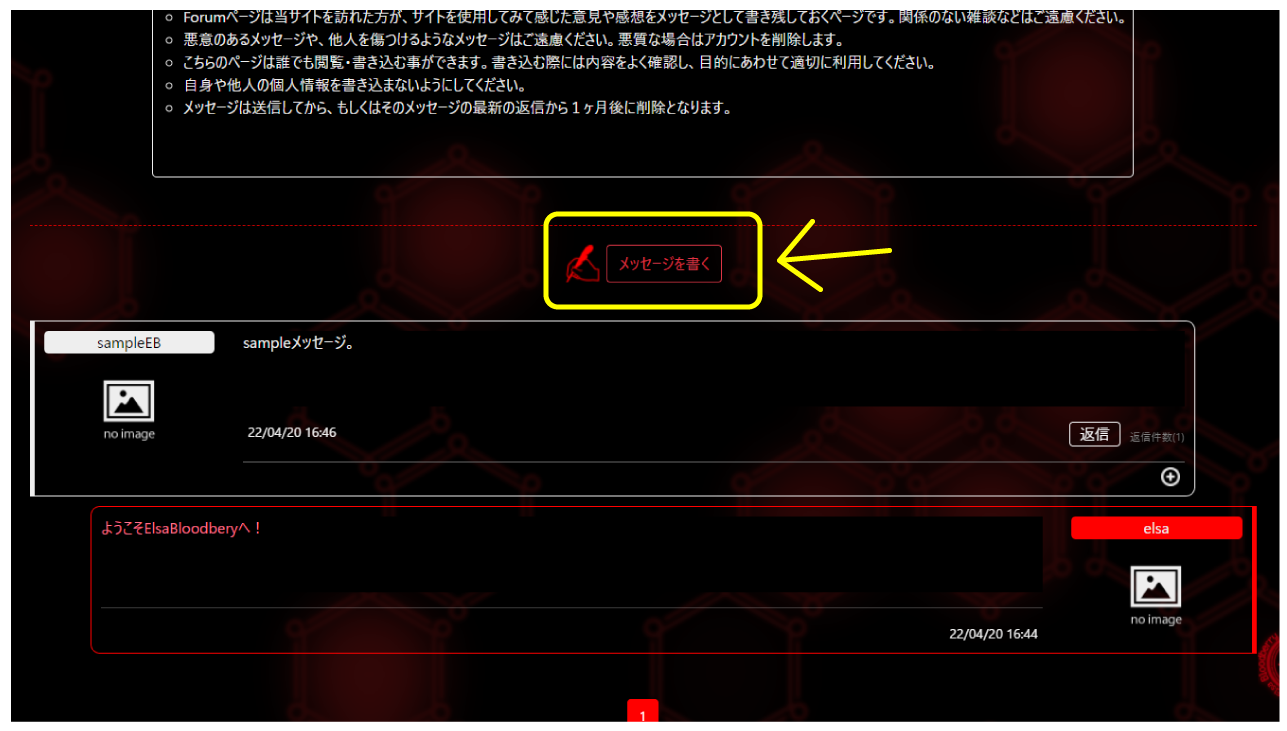
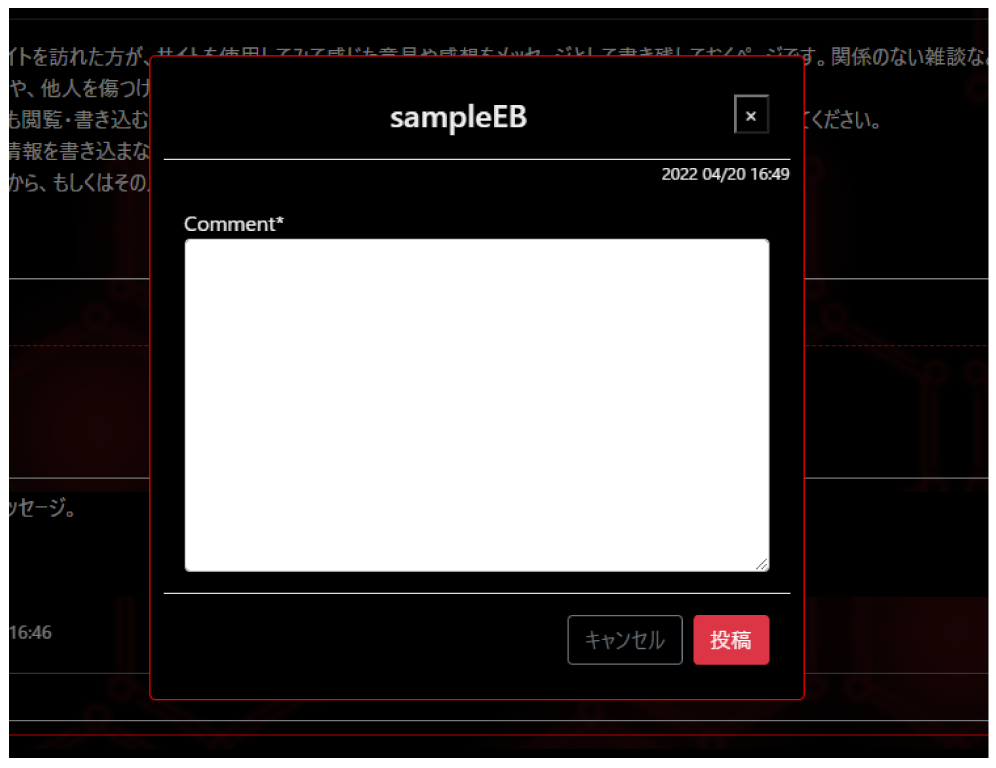
メッセージは誰でも閲覧・返信可能ですので、書き込む際は内容をよく確認し、目的にあわせて適切に利用してください。
メッセージに対して返信をしたい場合は、メッセージの「返信」ボタンをクリックして返信フォームへと移動してください。
返信ボタンの横には返信された件数が数字として表示されています。
返信メッセージは通常の状態では隠れています。「+」ボタンを押すと隠れている返信メッセージが表示されます。
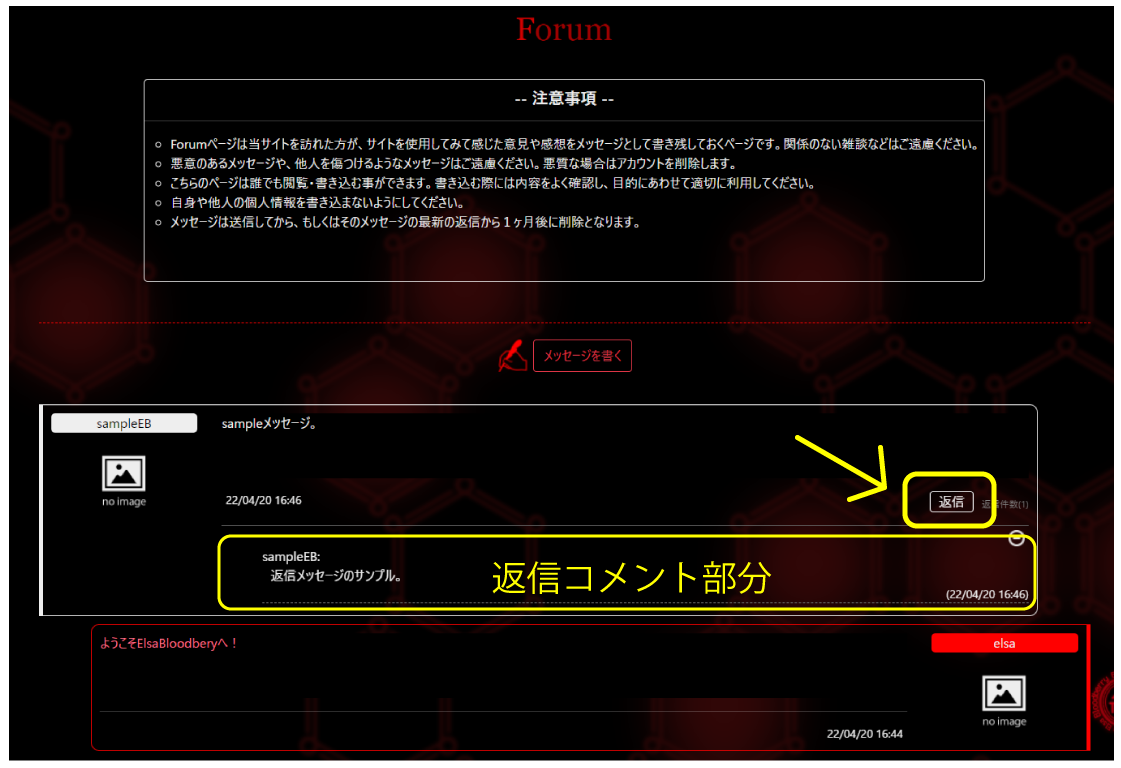
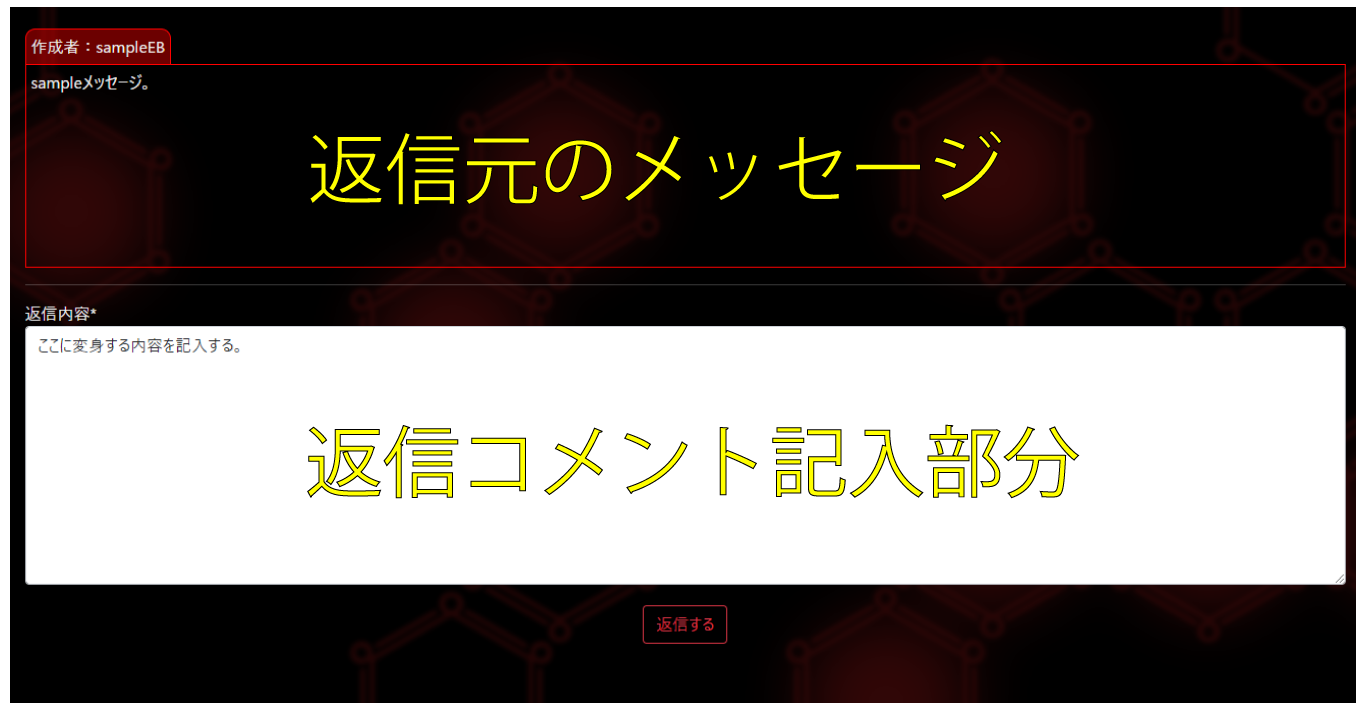
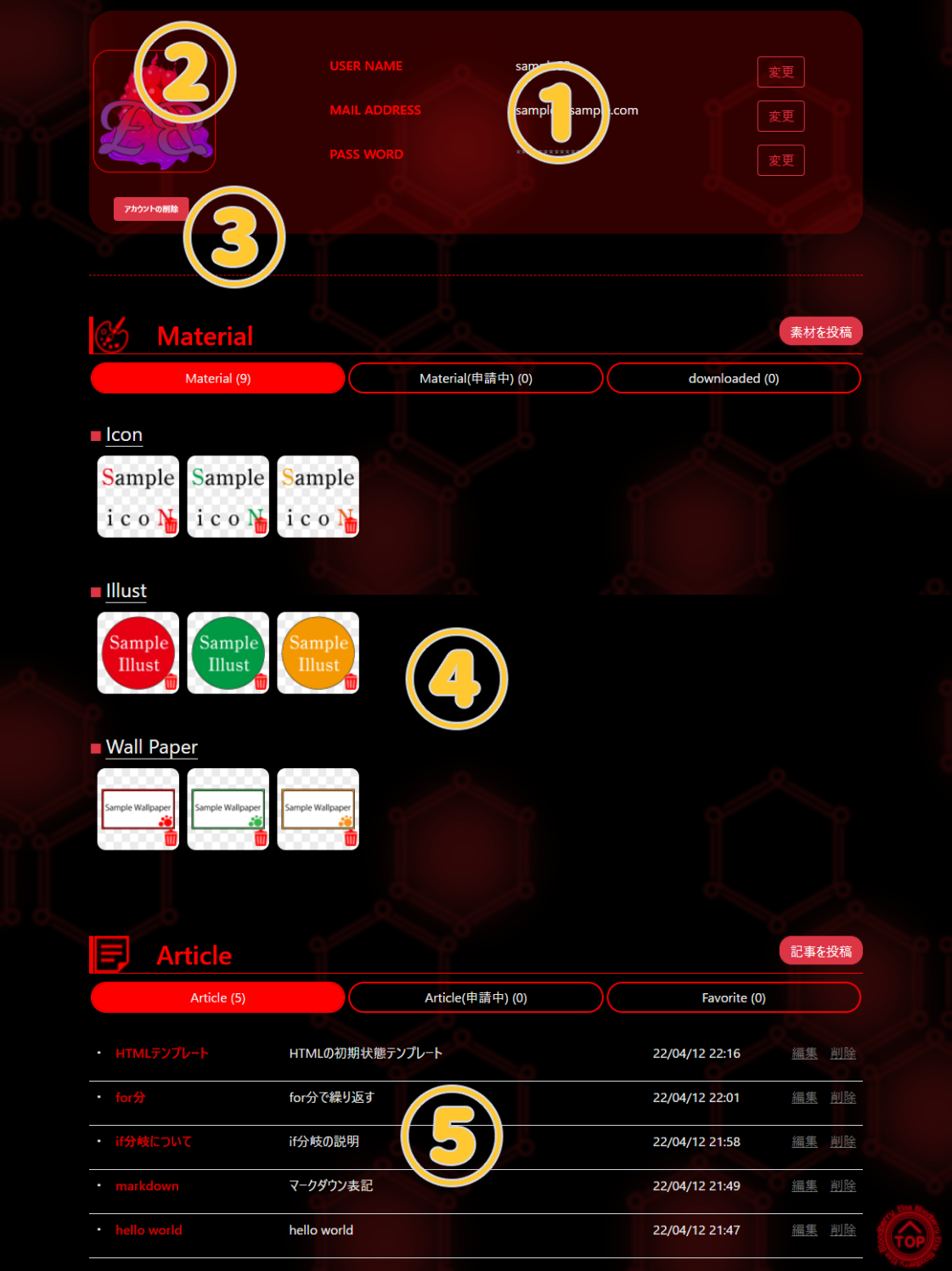

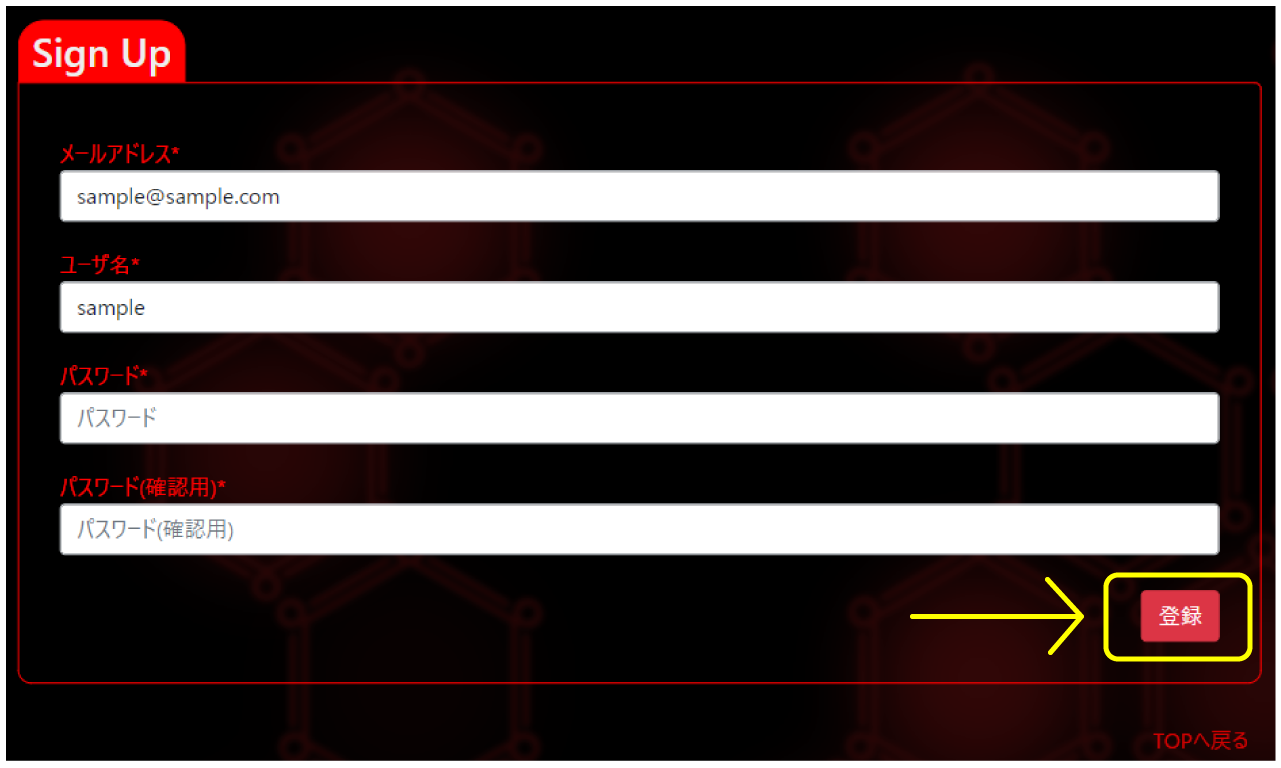
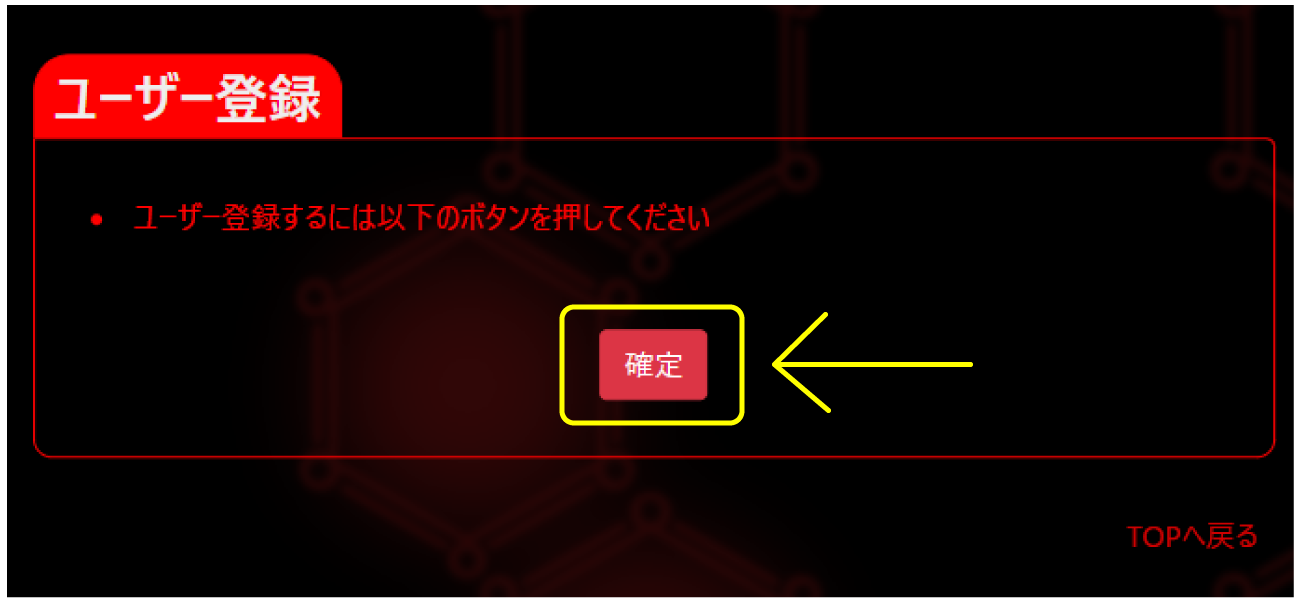
画面上部にある「Log in」をクリックしてログインフォームへと移動してください。

登録したメールアドレスとパスワードを入力して「ログイン」ボタンを押します。正しく入力されていればご登録いただいたユーザーとしてログインできます。
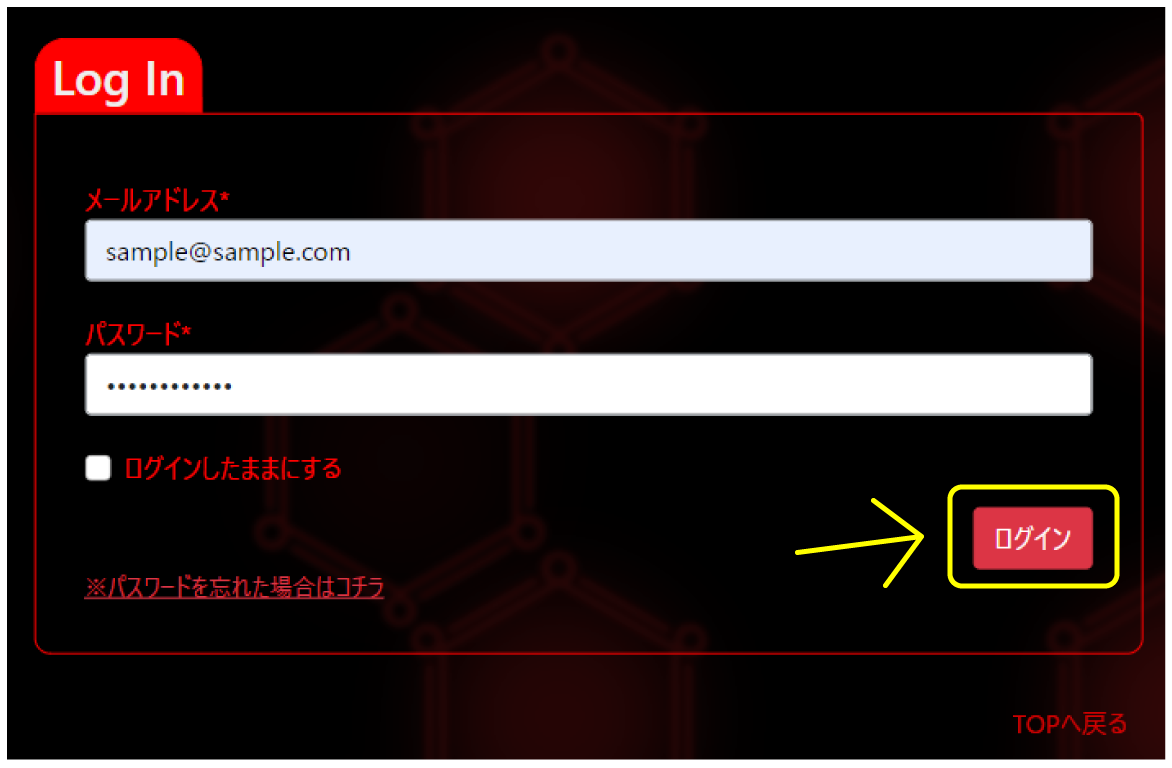
もしもパスワードを忘れてしまった場合は、「※パスワードを忘れた場合はコチラ」をクリックしてください。
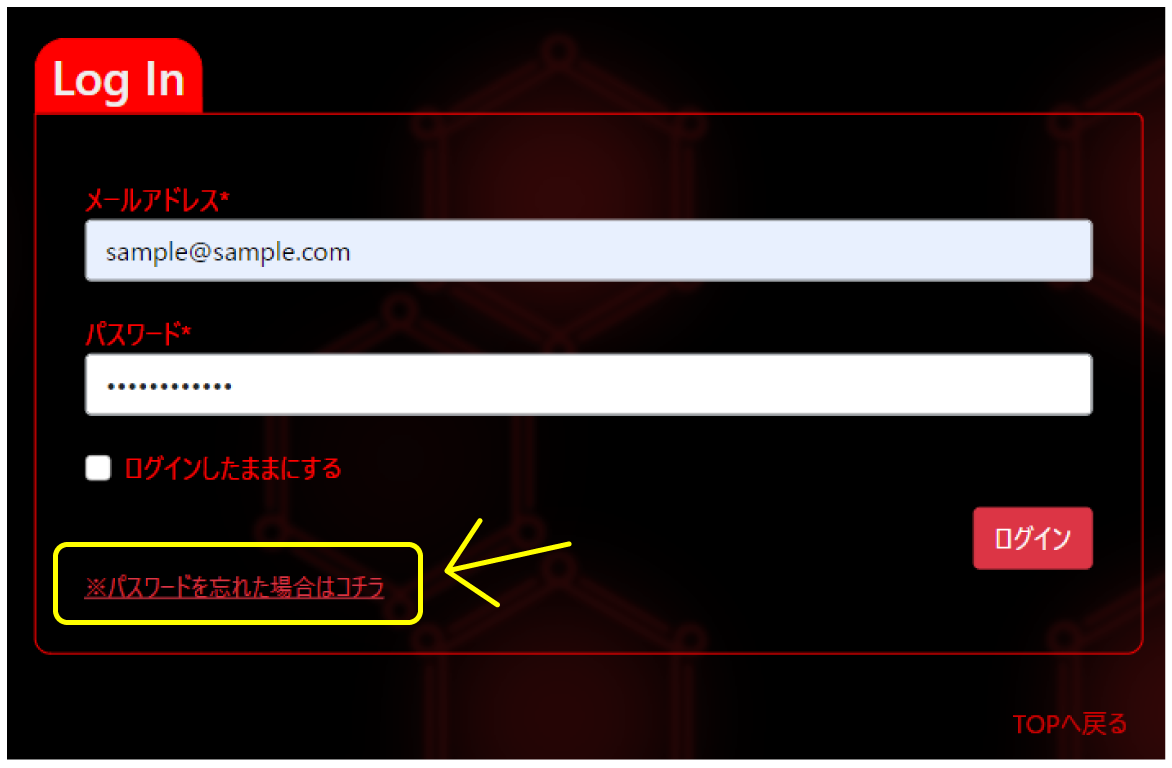
クリック後にパスワードをリセットするフォームへと移動するので、登録しているメールアドレスを入力して「送信」ボタンを押してください。
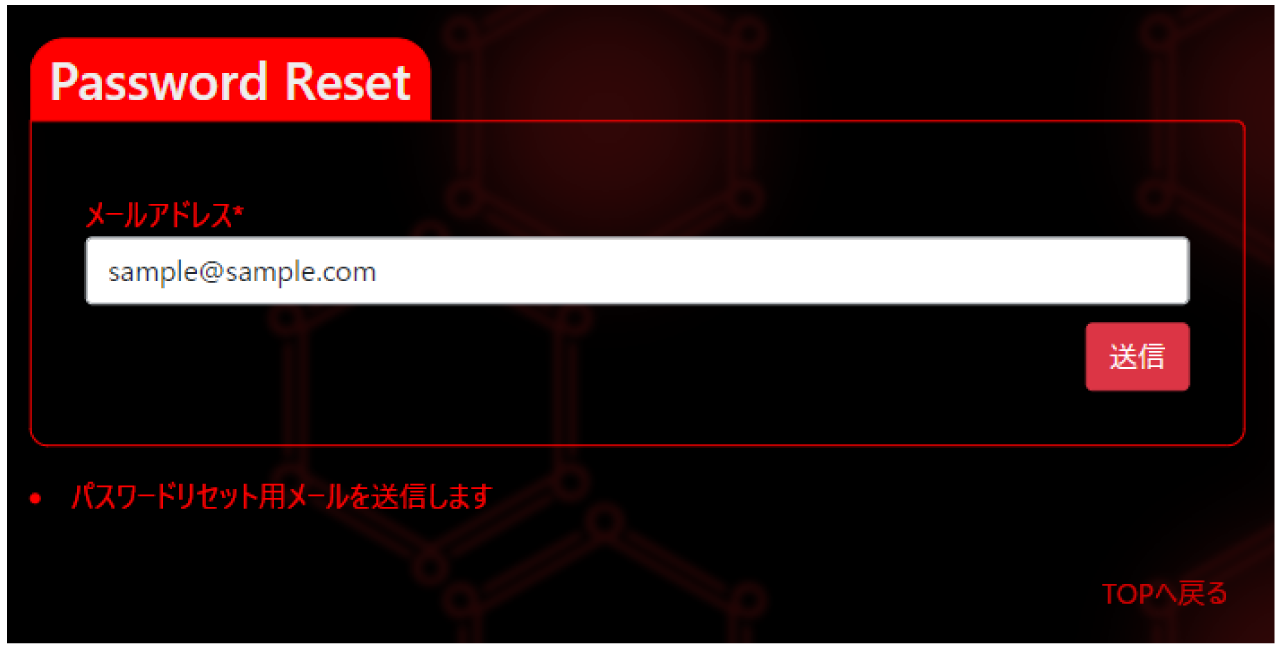
登録されているメールアドレス宛にメールが送信されるので、本文にしたがってURLをクリックしてください。
メールに記載されているURLより新しいパスワードを設定するページへと移動するので、新しいパスワードを設定後「パスワード変更」ボタンを押してください。
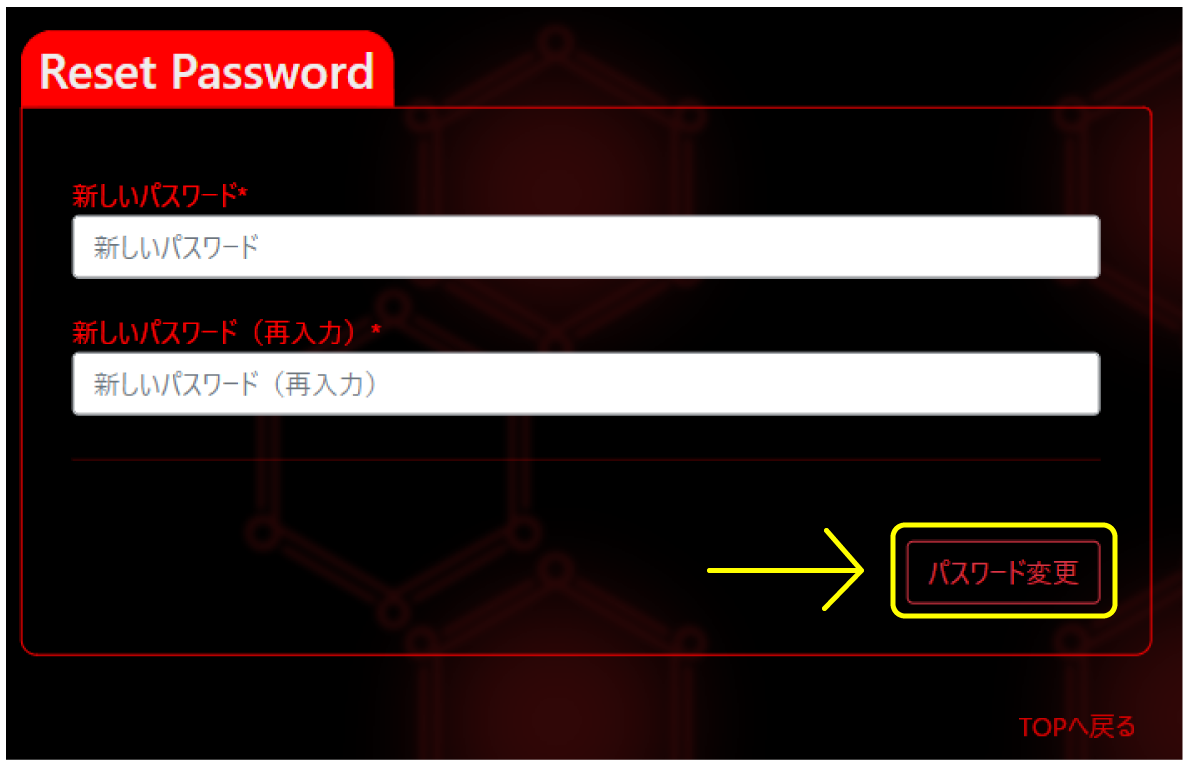
以上でパスワードを新しく設定できます。
ログアウトをするには、画面上部にある「Log out」ボタンを押してください。
ユーザー名を変更するには、ユーザーページの「USER NAME」の「変更」ボタンを押してください。
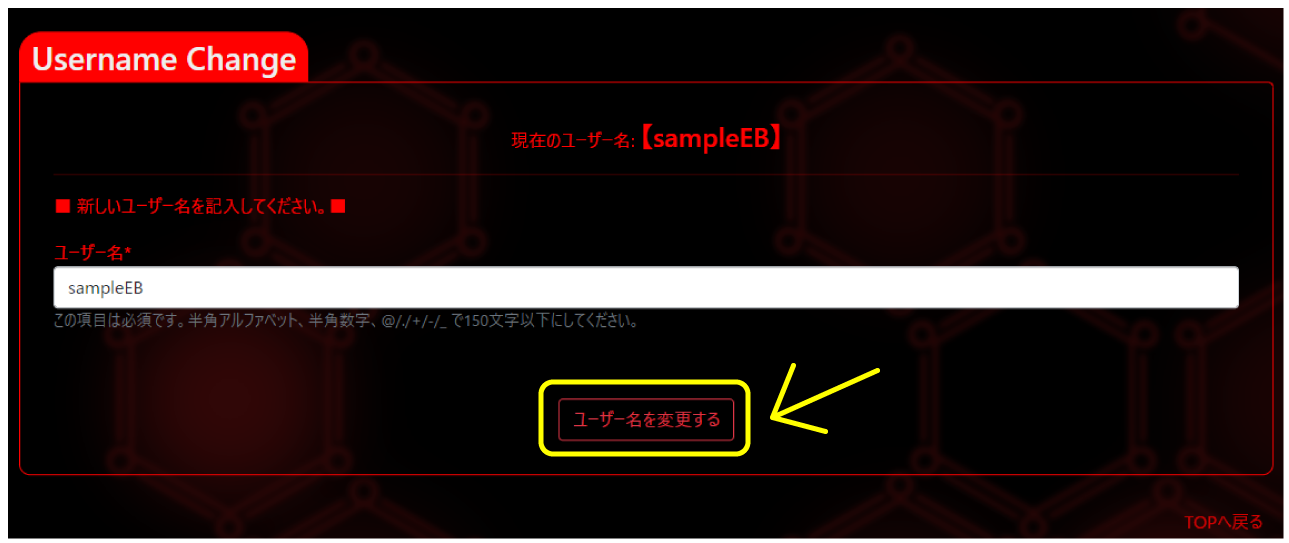
新しいユーザー名を記入後、「ユーザー名を変更する」ボタンを押してください。
ユーザー名の変更はユーザーページより確認できます。
メールアドレスを変更するには、ユーザーページの「MAIL ADDRESS」の「変更」ボタンを押してください。
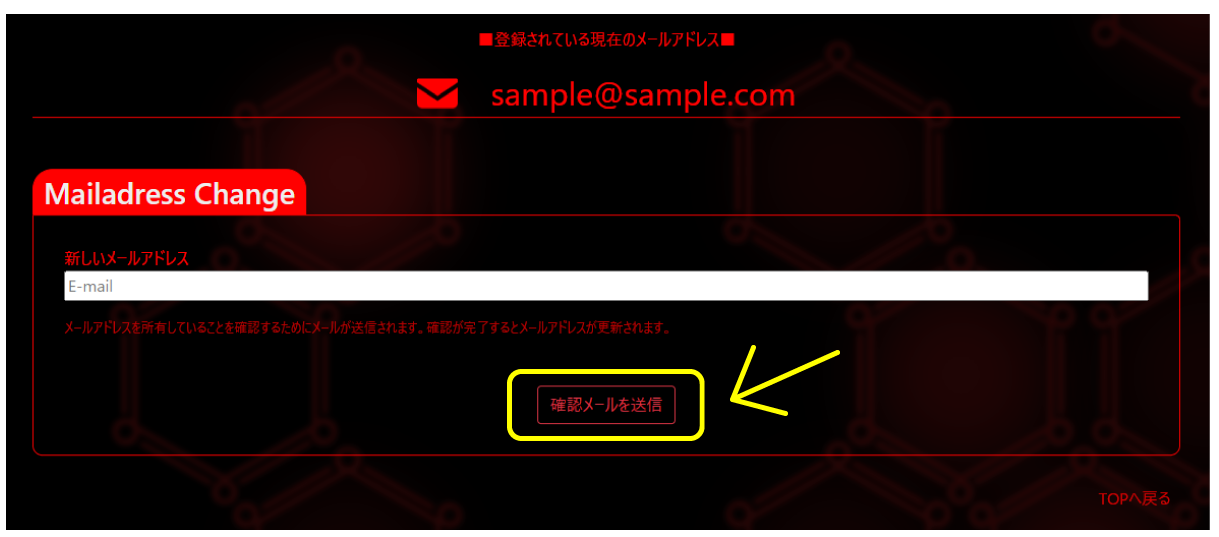
新しいメールアドレスを記入後、「確認メールを送信」ボタンを押してください。
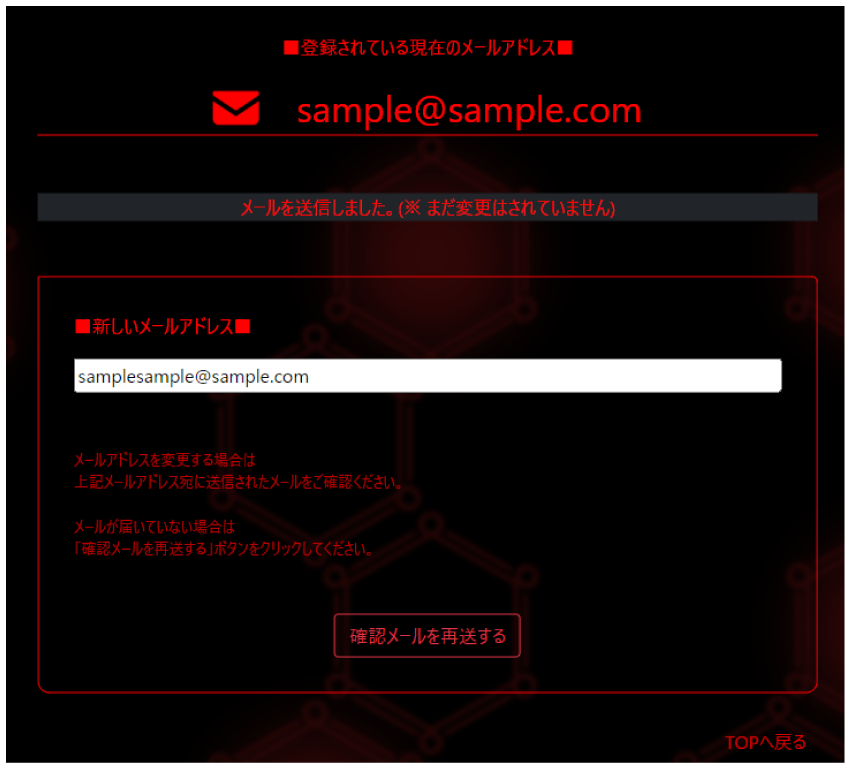
正常に確認メールが送信されると、こちらの画面になります。現時点ではまだメールアドレスの変更はされていません。
新しく設定したメールアドレス宛に確認メールが送信されているので、本文にしたがってURLをクリックして登録を完了してください。
もしもメールが届いていない場合には「確認メールを再送する」ボタンを押して再度メールを確認してください。
メールアドレスの変更はユーザーページより確認できます。
パスワードを変更するには、ユーザーページの「PASS WORD」の「変更」ボタンを押してください。
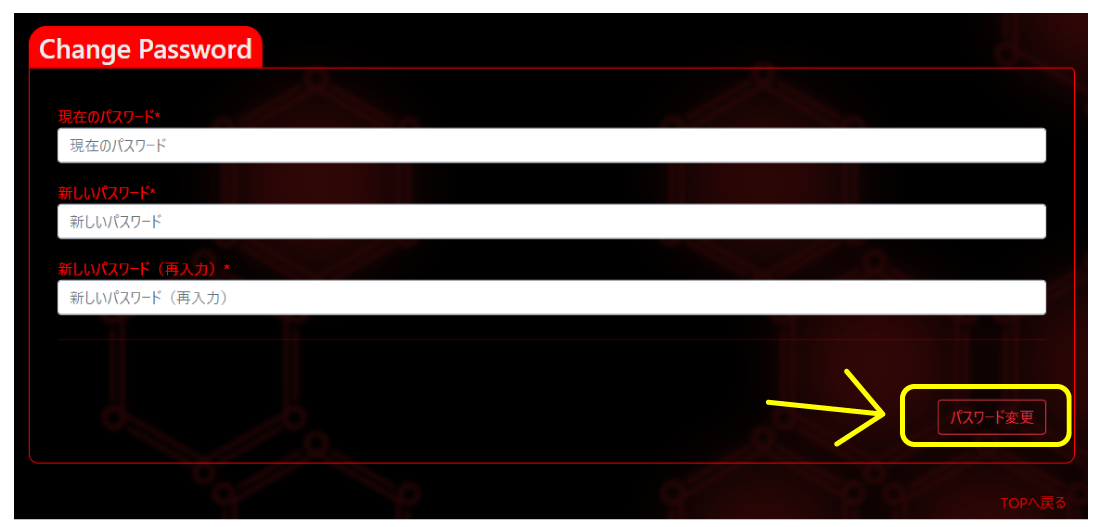
新しいパスワードを記入後、「パスワード変更」ボタンを押してください。
ユーザーのイメージ画像を変更するには、ユーザーページのユーザー画像枠内をクリックして、画像送信フォームへと移動してください。
※ 初期状態では「no image」と書かれた画像が使われています。
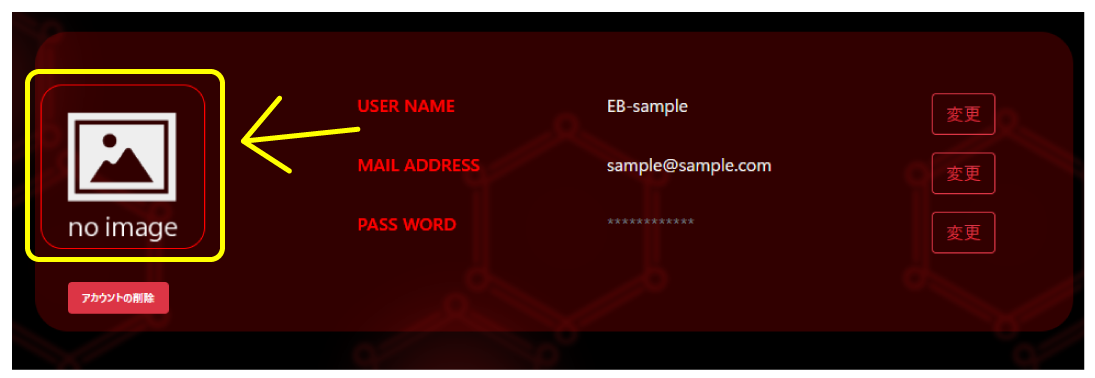
フォームへと移動したら、使いたい画像を送信してください。
※ 著作権を侵害するような画像や、他人を不快にさせるような画像は使わないでください。
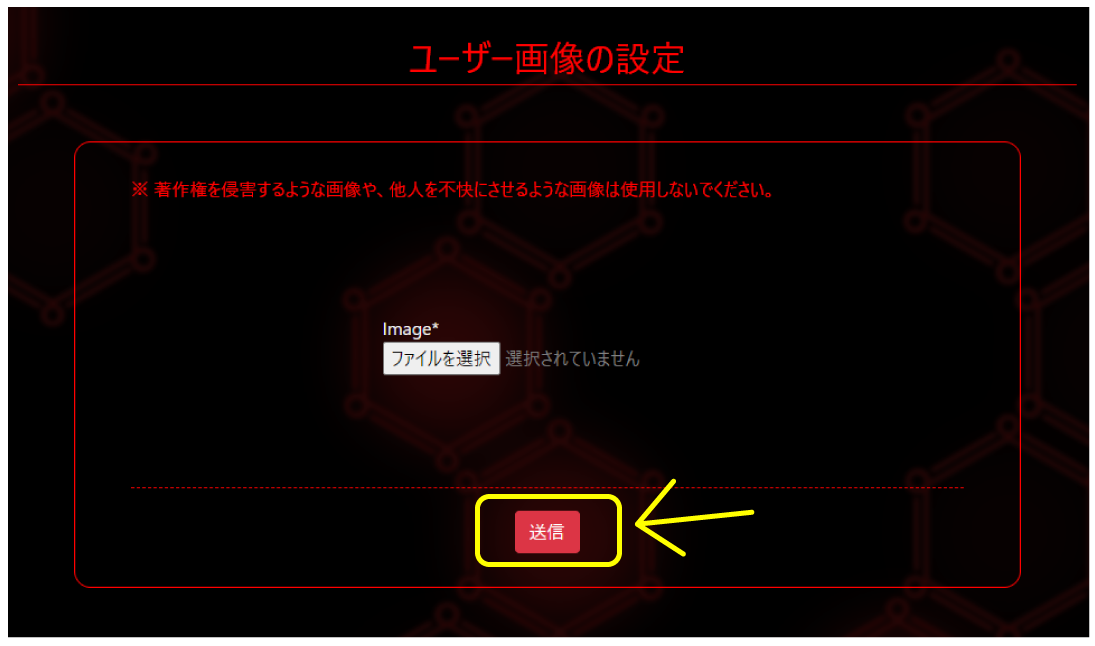
変更されたイメージ画像は、ユーザーページより確認できます。
アカウントを削除するには、ユーザーページのイメージ画像の下にある「アカウント削除」ボタンを押してください。
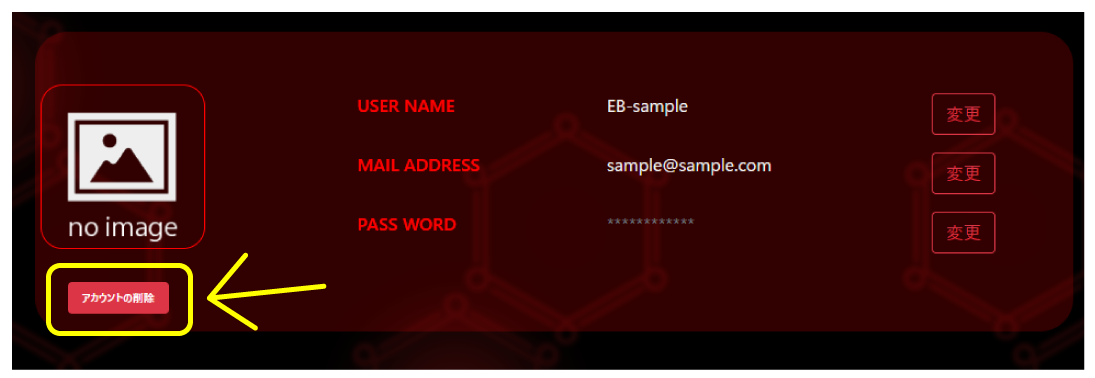
「+」ボタンをクリックすると、質問に対する回答が見れます。
galleryの素材の拡張子を指定してダウンロードしたい。
申し訳ありませんが拡張子の指定は現在のところ実装予定はありません。特定の拡張子を希望する場合はダウンロードページより作成者様にコメントで希望を伝えるというかたちになります。
素材投稿で好きなアニメキャラの画像を投稿しても良いですか?
著作権の侵害になるような画像の投稿は絶対にやめてください。
画像のダウンロードは無料ですか?
現在、すべての画像は無料でダウンロードできます。
記事投稿のカテゴリに目的のプログラミング言語がない
申し訳ありませんが、目的のプログラミング言語がカテゴリ内に無い場合は「etc」としてください。要望によってカテゴリは増やしていきたいと思っております。
記事投稿でマークダウンがうまく表示されない
すべてのマークダウンの記入方法を使用できるわけではないので、申し訳ありませんが使用可能なマークダウンのみでよろしくお願いします。
※使用できないマークダウン例: テーブル・リスト・引用...etc
記事投稿で他サイトの情報をコピペして投稿してもいいですか?
著作権の侵害となるので絶対にやめてください。
フォーラムにて送信したメッセージをやっぱり消したい場合はどうすればいいですか?
基本は送信したメッセージの削除はできません。どうしても削除したい場合は管理者へとお問い合わせください。またメッセージは、一か月を過ぎると自動で削除されます。
フォーラムのメッセージに画像は貼れないの?
メッセージはテキストのみとなっていますのでご了承ください。
自分が書いたメッセージに対して不快な返信をされた
悪質な返信の場合には管理者の方で対処いたしますので、その場合はお問い合わせフォームよりご連絡ください。
ユーザー名に日本語は使えますか?
はい、使用可能です。
ユーザーページは他の人からも見えますか?
いいえ。ユーザーページは登録したユーザー様のみが閲覧できるページです。
会員登録がうまくいかないのですが、どうすればいいですか?
サポートページにて会員登録の方法を詳しく掲載しているのでご確認ください。それでもうまくいかない場合は詳細を明記の上、お問い合わせフォームよりご連絡ください。
会員登録していると、何ができるの?
会員登録をしていただきますと「galleryページ」より画像のダウンロード・投稿ができます。また「communityページ」より記事の投稿もできます。
ユーザーページは何が確認できるの?
ユーザー様の名前、メールアドレス、イメージ画像が確認・変更できます
投稿した素材、申請中の素材、ダウンロードした素材を確認・削除できます。
投稿した記事、申請中の記事、お気に入りした記事を確認・削除できます。
また、管理者よりメッセージがある場合もユーザーページにて確認できます。
スマホからも見れますか?
はい、スマホサイズにも対応しています。
会員登録に記入したメールアドレスは何に使用されるのですか?
セキュリティ強化のためのメール認証用に使用しています。会員登録や登録情報の変更以外では、管理者側からメールが送信される事はありません。
イラストを描いたりプログラミングを勉強しているわけではないのですが問題ないですか?
興味があればどんどん利用してください。
ライトモードやダークモードまたはサイトのイメージカラーを変更できる機能は考えていますか?
現在のところは考えていません。
著作権を侵害している画像を見つけたのですが、どうすればいいですか?
お問い合わせフォームより管理者へと連絡していただけると助かります。
お問い合わせフォーム利用には会員登録が必要となります。
会員ではない方のお問い合わせは、当サイトTwitterアカウントのDM(ダイレクトメール)よりお願いします。